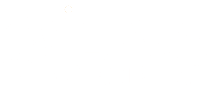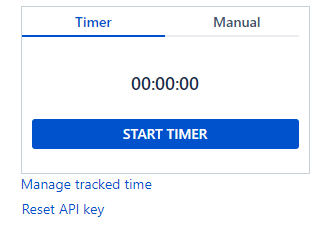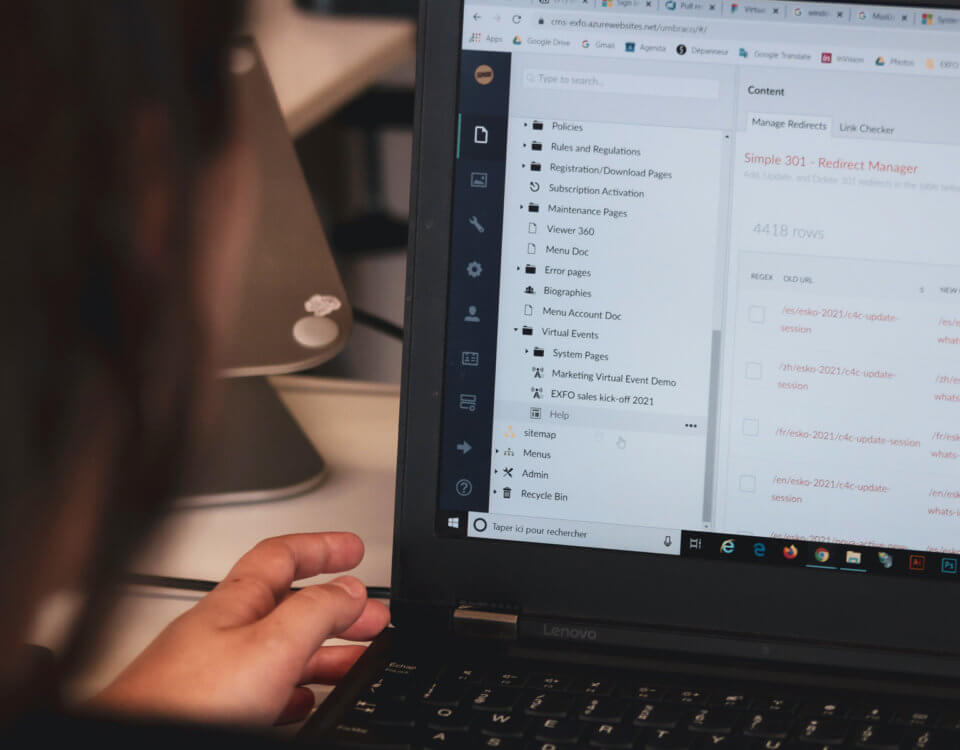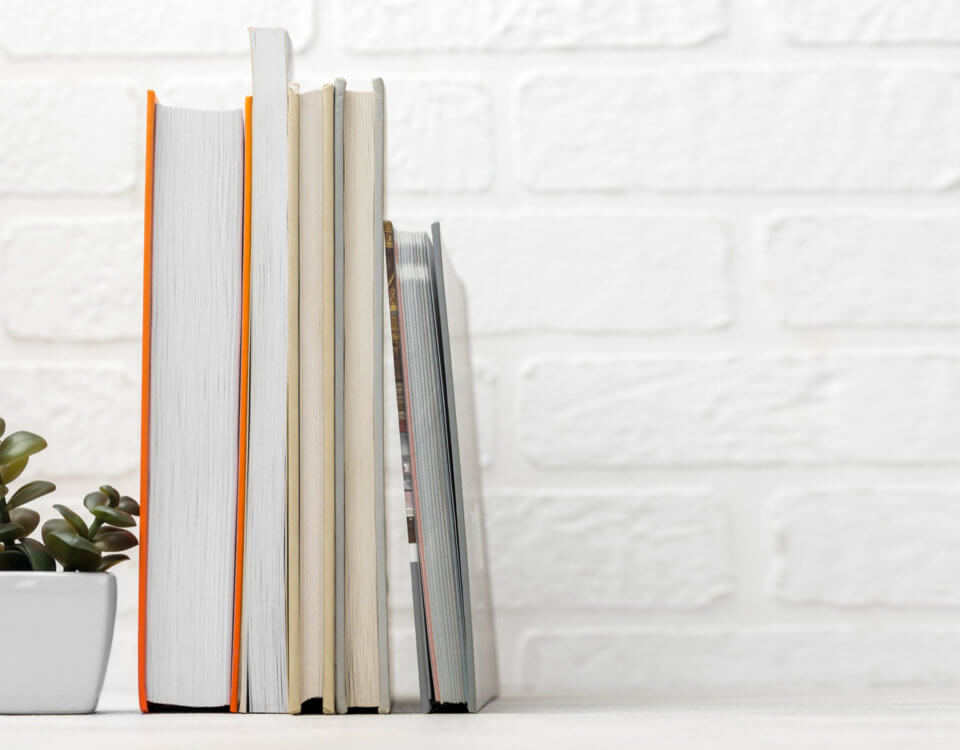Important Steps On Taking Notes
July 6, 2020
Prioritising Tasks And Skills
November 16, 2020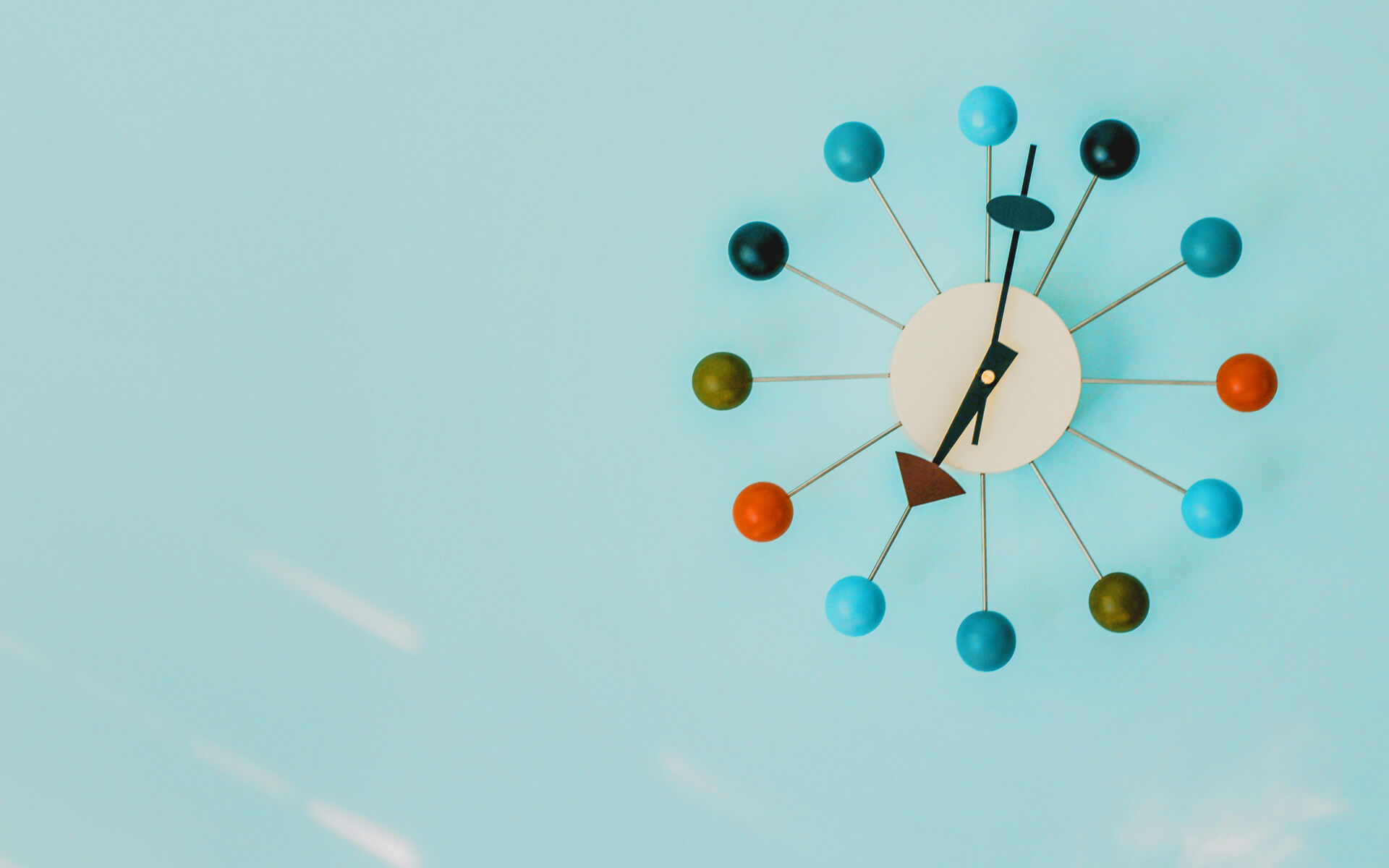
In a previous post "Sprint planning and time keeping" I discussed how we plan our sprints and how we used Freedcamp to track our time.
Recently we have started transitioning from Freedcamp to Clockify. As a company evolves I think that is very important for us to change to different technologies that improve productivity and are more tailored to our needs.
Clockify is a great app that can be used along side Jira, to track your time and keep timesheets.
I find Clockify a lot easier to use. All of your times are logged in one place, where as on Freedcamp you had to change between projects to track your time. Clockify's mobile app is also a lot better than Freedcamps mobile app, since on Freedcamp's app you could not track your time you could only look at your tasks and edit them.
How to link a Jira account to Clockify
- Log in to Jira
- Select the issue you would like to track your time against
- Select Start / Stop
- You will then be prompted to add an API key.
- Log in to Clockify
- Select settings on the left panel
- Then scroll down and select generate API key
- Copy this key and paste it in Jira
- Now if you want to track any other issues or bugs you won't need to add the API key again
How we track our time:
- When it is the first time tracking your time against a specific issue:
- Log in to Jira
- Select the issue you would like to track your time against
- Select Start / Stop
- You can select between Timer or manual
- If you select Timer then you can select start timer and fill out any other information you would like to include such as tags and if the task is billable or not.
- We have created a few general tags which makes it easy to note from Clockify what the task entailed.
- examples of our tags: non-development, admin, backend, frontend, meetings
- We have created a few general tags which makes it easy to note from Clockify what the task entailed.
- Now you can go into Clockify and stop and restart the timer you created.
- If you select manual you have the option to select the date you did the task and the time you started and finished.
- If you have already added a time entry for a specific issue:
- Log in to Clockify
- Select Time Tracker on the left panel
- You have the option once again to select timer or manual buy toggling between these 2 buttons:
- Then you click on Task @Project and select the project from the drop down
- Then when you click on "What are you working on?" all the issues or bugs you have tracked before will apear for you to easily select the one you are looking for
- Then you can add the appropriate tags and either fill in the time or click start
Happy time tracking!